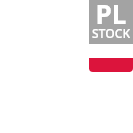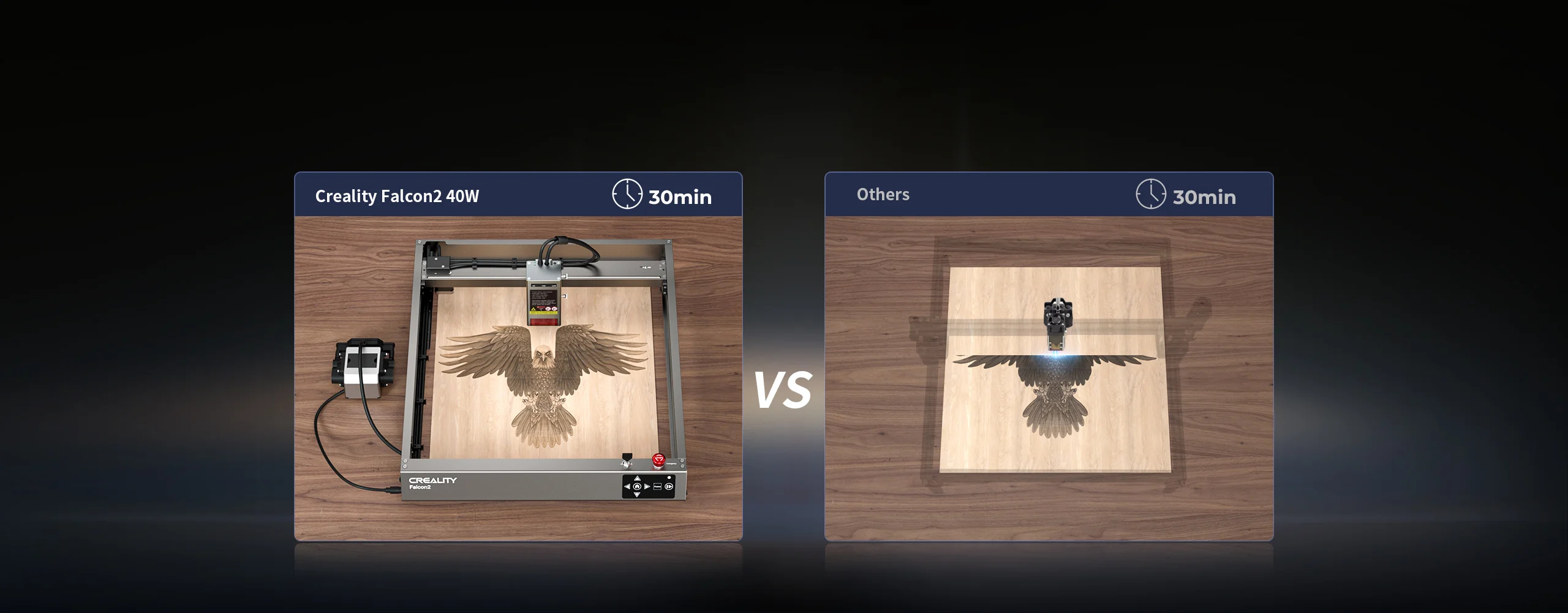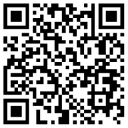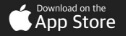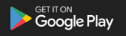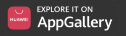- Shipping Company Estimated Delivery Time Shipping Cost

Highlights
Creality Falcon2 40W Laser Engraver Main Features
Creality Falcon 2 40W, an upgrade to the 22W variant, is the world’s first laser engraver to incorporate an adjustable light beam feature. If you are looking for a laser cutter that offers high performance, then look no further than the Creality Falcon2 40W as it incorporates a number of breakthrough features, such as adjustable spot adjustment for higher work efficiency and finer work details.
All these allow the pot size of the Creality Falcon2 40W to be adjusted according to engraving and cutting requirements. Therefore, the laser engraver is particularly well suited to cutting thicker objects with a full-power laser spot, and engraving and cutting thinner objects with a small spot.
- 40W Laser Power
- Automatic Air Assist
- 25000mm/min Max Engraving Speed
- Adjustable Laser Spot
- 400*415mm Engraving Size
- Triple Monitoring Systems
- Bidirectional limit switch
40W Most Powerful So Far
Based on the latest FAC spot compression technology, 8 powerful 5.5W laser diodes are compressed to increase the laser power to 40W.
Adjustable Light Spot
This feature allows for adjusting the light spot size, resulting in a more refined workpiece. Large light spots are better for cutting thicker objects efficiently, while small light spots are preferable for engraving and cutting thinner ones.
25000mm/min Amazing Speed
With 100% improvement in carving efficiency, Falcon 2 allows you to spend less time creating more.
Add Some Colors to Your Works
Experience the magic of laser engraving on stainless steel, as the super powerful laser beam heats the metal surface, producing a mesmerizing and vibrant spectrum of colors.
Integrated Air Assist
You can adjust the air assist either manually using the knob or automatically through LightBurn software to obtain a cleaner result while protecting the laser lens from smoke. Strong airflow is recommended for cutting, while weak airflow is ideal for engraving.
Extensive Compatibility
Compatible with a variety of systems, including Windows and macOS systems, and software such as LaserGRBL and LightBurn.
Triple Monitoring Systems
Airflow monitoring indicates the current airflow volume. It enables you to adjust the airflow based on your engraving needs.
The built-in lens monitoring system will trigger an alarm when the lens is dirty enough, which helps avoid lens breakage and frequent replacement.
When a flame is detected, the indicator will flash red with an alarm and the machine will stop immediately.
Offline Creating & Offline Dynamic Preview
Creality Falcon 2 supports offline creation, and you can feel free to create anytime, anywhere. Also, it can position and adjust precisely without connecting to a computer. Short press to fine-tune 1mm, and long press to adjust 10mm/s.
More Safer
Creality Falcon 2 40W laser engraving machine has a bidirectional limit switch, active stop function, security lock design, emergency stop button, and laser protective cover.
Creality Falcon2 40W - Mighty but Precise
- Pro-tech for Pro-work
- 40W Strong Power
- Adjustable Light Beam
- Magical colorful engraving
- 25000mm/min
- New integrated air assist
- Triple monitoring systems
- Five safety protections
- Pre-assembled structure
- Offline dynamic preview
Adjustable Light Beam
The light beam can be adjusted according to the engraving and cutting needs, making the work more refined.
40W Most Powerful So Far
Based on the latest FAC spot compression technology, 8 powerful 5.5W laser diodes are compressed to increase the laser power to 40W.
- Cut 20mm wood with one pass.
- Cut 30mm black acrylic with one pass.
- Cut 0.15mm stainless steel sheet with one pass.
25000mm/min Engraving Speed
With 100% improvement in carving efficiency, Falcon 2 40W allows you to spend less time creating more.
Add Some Colors to Your Works
When the stainless steel is heated by a super powerful laser beam, the metal surface will physically react and produce hundreds of colors, bringing your works to life.
Groundbreaking Integrated Air Assist
The integrated air-assist function not only offers step-less adjustment but can also automatically adjust the airflow through LightBurn software to meet different cutting and carving needs.
Triple Monitoring Systems
Five additional safety protections are added to the Falcon2 40W for greater security and peace of mind. The bidirectional limit switch ensures that, if the laser hits the boundary, the laser engraver will stop automatically and a buzzer will sound an alarm. An active stop function is also added, automatically stopping the Falcon2 40W in case of accidental tilt, flip or drop, sounding an alarm, and sending an alert in the process. A security lock design, emergency stop button, and laser protective cover are also incorporated for added safety and security.
Specification
| General | Brand: Creality Type: Laser Engraver Model: Falcon 2 40W Color: Silver |
| Specification | Machine Power: Max. 240W Laser Module Output Power: 40W Laser Spot: Adjustable: 0.1mm/0.15mm Wavelength: 455±5mm Engraving Speed: Max. 25000mm/min Working Area: 400*415mm Voltage Input: 100-240V, 50-60Hz Voltage Output: DC 24V 9A Connecting Interfaces: TF Card, Type-C Certification: IEC60825, FDA, CE, ROHS, FCC, UKCA, UL Report, PSE, etc. Operating System: Windows, MacOS Control Software: LightBurn, LaserCRBL File Types: jpeg, jpg, png, bmp, svg, dxf, etc. Material for Engraving: Cardboard, Felt, Cardboard, Wood, Bamboo, Leather, Fabric, Acrylic, Brushed Stainless Steel, Dark Anodized Aluminum, Painted Metal, etc. Material for Cutting: Cardboard, Felt, Cardboard, Wood, Bamboo, Leather, Fabric, Acrylic, Brushed Stainless Steel, etc. |
| Weight & Size | Product Weight: 7.4kg Package Weight: 10.94kg Product Size(L x W x H): 664*570*193mm Package Size(L x W x H): 725*625*150mm |
| Package Contents | 1 x Machine Frame 1 x Laser Module 1 x Power Supply 1 x Air Assist 8 x Raiser Stand 1 x USB-C Cable 1 x Goggles 1 x Anti-static Brush 1 x Key 1 x Anti-static Brush 1 x TF Card & Card Reader 1 x USB-A to USB-C Adapter 1 x Metal Protection Plate 1 x Set of Basswood Board 1 x Set of Black Cable Straps 1 x Storage Box 1 x Protective Lens 1 x Dust-free Cloth 1 x Tweezers 1 x Set of M3x10/M4x6 Hexagon Socket Head Screw 1 x Set of Open-end Wrench M1.5/M2/M2.5/M3 Allen Wrench 1 x User Manual |
Videos
Customer Photos
Customer Videos
Customer Reviews
| 5 star | 53 | |
| 4 star | 2 | |
| 3 star | 0 | |
| 2 star | 0 | |
| 1 star | 0 |
- All (55)
- Images (8)
- Videos (0)
Questions & Answers
FAQ
Q: What will happen if the machine is powered off while working?
A: It will stop working. The machine will be initialized when powered on.
Q: Why is the engraving effect so shallow?
A: The imported image should be clear. Make sure that you are focusing correctly before engraving and that the power and speed are appropriate.
Q: What should I do if the engraving effect is inconsistent in depth?
A: Ensure that the material to be engraved is flat. Observe the gradient on the machine to ensure that the machine is horizontal and has been properly adjusted according to the operation method of the user manual.
Q: How to focus?
A: Please place the multi-level fixed focus bar between the laser module and the processed material. Follow the tips and make the bottom of the laser module contact with the corresponding surface of the multi-level fixed focus bar. Finally, lock it with two hand screws on the right. For example, if you engrave or cut a 2mm basswood or other material.
Q: Will the laser damage the workbench?
A: The laser may penetrate the material and damage the workbench (especially when cutting). It is recommended to place objects on the bottom that cannot be penetrated by the laser, such as stainless steel plates, aluminum alloy plates, etc.
Q: Why can't the machine read the G-code file (or read the wrong file)?
A: 1) Please check if the TF card is inserted. The machine reads the latest engraving file(.gcode/.gc) in the root directory of the TF card by default. It is recommended to delete other engraving files in the root directory.
2) The gcode file can only be generated by LightBurn. If gc file is generated by default, please modify the file suffix to gcode manually.
Q: What should I do if the buzzer makes a rapid alarm sound?
A: In preview mode and engraving mode, if the machine turns on its side or moves, it will turn off the laser. The motor stops moving, the indicator light flashes, and the buzzer emits an alarm.
Solution: Please move the machine to its original position and press the “Frame” or “Start/Pause” button on the control panel to continue previewing or engraving after clearing the abnormality.
Q: What should I do if the machine cannot be turned on?
A: 1) Check the power plug is plugged in properly.
2) Check the power outlet is properly powered.
3) Check the power switch, emergency stop switch and child lock on the machine are turned on.
Q: Do I have to wear goggles?
A: The machine adopts the design of shading and eye protection and integrates the MEMS attitude sensor. The laser module will stop working when the machine turns on its side abnormally. Even so, we still recommend that you wear goggles while working.
Q: The buzzer suddenly emits a "beep" and then stops working. How to deal with it?
A: The machine has four limit switches. If the laser module exceeds the engraving area of the machine during working, the buzzer will beep, and the machine will stop working. At this time, it is necessary to adjust the position of the laser module and check the size of the graphics.
Q: What will happen if the belt is too loose or too tight?
A: The engraved graphics will be deformed and dislocated, obviously, like a circle changes into an ellipse.
Q: What material can I engrave or cut?
A: Engraving: Paper, Wood, Bamboo, Leather, Textile, Acrylic, Painted Metal, Plastic, etc.
Cutting: Paper, Wood, Bamboo, Cloth, Leather, Fabric, Acrylic, Plastic, etc.
Q: Can I engrave on cambered material?
A: Yes, but the radian of the material should not be too large. Otherwise, there will be slight deformation.
Q: Can I engrave on reflective/transparent materials such as ceramics/glass?
A: Yes, but you need to apply anti-reflective material on the surface of the material before engraving to ensure the engraving effect and prevent the reflected light from damaging the laser module.
Q: Why do I have different engraving effects in the same materials with different colors by using the same G-Code file?
A: Materials with different colors have different optical properties. They have a difference in absorbing and reflecting the energy of the laser. You can achieve the desired effect by adjusting the parameters.
Q: How to deal with the smoked traces on the surface of the material?
A: Reduce the power appropriately and use the air assist from Creality.
Q: Why is it unable to cut through the material?
A: 1. Ensure that the machine and engraving material are parallel to the workbench; 2. Ensure that the protective lens of the laser module is clean; 3. Refer to the user manual and focus correctly; 4. Refer to the recommended parameters in the TF card; 5. Gradually increase the number of passes or reduce the cutting speed appropriately;
Q: Should I use the air assist?
A: The powerful and stable airflow can blow away the smoke and dust effectively during cutting, protecting the lens of the laser module and ensuring the stability of the laser energy. It can reduce the surface temperature of the cutting material quickly. Blow away the hot smoke and dust to keep material surfaces clean. Make the cutting edge smoother and more delicate.
It is recommended to use weak airflow when engraving and strong airflow when cutting (the effect depends on the specific material).
Q: What files can I import to the software?
A: LaserGRBL (bmp/png/jpg/gif/svg)
LightBurn (bmp/png/jpg/jpeg/gif/tif/tiff/tga/ai/pdf/sc/dxf/hpgl/plt/rd/svg)
Q: What should I do if the software does not respond or it cannot be connected during online-working?
A: 1) Ensure that the Type-C data cable has the communication function and that the end of the data cable connected to the computer is a USB-A interface.
2) Ensure that you have imported the Creality Falcon2.lbdev file successfully.
3) The corresponding COM port of the machine is not occupied.
4) If it still can't be connected, please record a video and tell the customer service your system information and the version of the software.
Troubleshooting:
Q: The angle data is abnormal, and it has stopped working.
A: Please check whether the workbench is shaking, the screws are locked tightly, and the frame of the machine is firm.
Q: There is no G-Code file in the root directory of the TF card.
A: Please check whether the suffix of the file in the TF card is ".gcode/.gc/.nc ", and ensure the file is saved in the root directory.
Q: No airflow is detected and the machine has stopped working.
A: Please check whether the air pump is connected to the machine, check whether the knob switch on the left side of the machine is adjusted to the maximum, and check whether the silicone air tube above the laser module is inserted and there are no kinks in the tube.
In the Falcon Machine Settings, you can change $153 to 0 to cancel the alarm function (it is recommended to set it according to the actual situation).
Q: A flame has been detected and the machine has stopped working.
A: Please press the Reset button if the material is not burning, and the FIRE light will turn orange, indicating that there is a risk of fire. You can press the start button to continue working and after restarting the machine, the FIRE light will be green. Refer to “Laser Module Alarm Functions.pdf” for more information.
In the Falcon Machine Settings, you can change $154 to 0 to cancel the alarm function (it is recommended to set it according to the actual situation).
Q: Lens contamination is detected and the machine has stopped working.
A: Please press the Reset button, and the LENS light will turn orange. You can press the start button to continue working and the lens needs to be cleaned when powered off. The LENS will still keep the red light flashing when powered on. You need to press the reset button again to confirm that the lens is clean and the LENS light will be green. Refer to “Laser Module Alarm Functions.pdf” for more information.
In the Falcon Machine Settings, you can change $155 to 0 to cancel the alarm function (it is recommended to set it according to the actual situation).
Q: The temperature of the laser module is high, and it has stopped working.
A: You can press the Reset button and then press the Start button to continue the current work.
It is recommended to clean the laser module when powered off and wait for the laser module to cool down to a suitable temperature before working.
In the Falcon Machine Settings, you can change $158 to 0 to cancel the alarm function (it is recommended to enable the alarm function).
Q: The air pressure sensor of the laser module is not performing correctly.
A: It is recommended to restart the machine to see if it is solved. If the error persists, please contact the after-sales service for relevant technical support.
Q: The flame sensor of the laser module is not performing correctly.
A: It is recommended to restart the machine to see if it is solved. If the error persists, please contact the after-sales service for relevant technical support.
Q: The lens sensor of the laser module is not performing correctly.
A: It is recommended to restart the machine to see if it is solved. If the error persists, please contact the after-sales service for relevant technical support.
Q: The laser module does not have an LD temperature sensor.
A: It is recommended to restart the machine to see if it is solved. If the error persists, please contact the after-sales service for relevant technical support.
Q: Laser module LD sensor short circuit.
A: It is recommended to restart the machine to see if it is solved. If the error persists, please contact the after-sales service for relevant technical support.
Q: The CPU temperature of the laser module is too high.
A: It is recommended to clean the laser module after powering off and wait for the laser module to cool to the appropriate temperature before working.
Q: The temperature of the host CPU is too high.
A: Please check whether the ambient temperature is too high. It is recommended to wait for the host to cool down to a suitable temperature before working.
Q: The machine is in an unsealed state.
A: Please close the protective cover and drawer, and then press the start button of the device to continue working.
Q: The air pump is not performing normally.
A: Please contact the after-sales service for relevant technical support.